计算机硬件的维护知识
一、 CPU故障的分析与维修
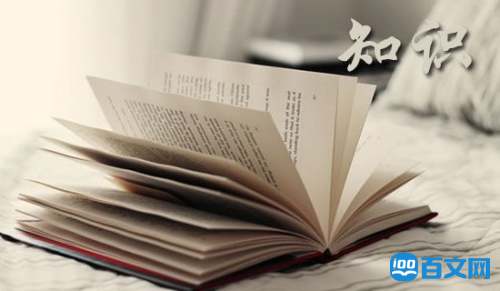
1、 锁频
我想超频,但改CPU倍频系数后,电脑开机时显示的频率没有改变。
方法:修改外频。
步骤:关机后设置外频跳线。
说明:这是一个锁频的CPU,倍频系数被锁住了,所以只能修改外频。如果原来使用的外频是66MHz,现在可以使用75MHz甚至83MHz等更高外频,具体由您的主板外频跳线决定。
2、 不能稳定地支持100MHz频率
使用华硕PII B 100MHz主板,散装PII/300 CPU,名牌64M 100MHz的内存,宝利得名牌机箱和电源,在接上电源线后,不按开机按钮电脑就自动启动了,屏幕一片漆黑。
方法:更换内存、CPU、主板。
说明:因为使用了不少名牌配件,就怀疑机箱按钮始终处于开启状态。检查结果证明机箱开关正常。换机箱和电源还是出现上述故障。从此开始怀疑这华硕主板有问题。因为,使用同样的配置组装了两套电脑,都是同样现象。换主板故障依旧。遂逐个更换,当更换成原装(盒装)的PII 300 CPU后,系统运行正常。事后把散装的PII 300 CPU安装在66MHz的华硕主板上,运行稳定,内存自检。
3、 生锈
一片半导体致冷片,安装在散热片与CPU之间。同时为了保证导热良好,致冷片的两面都涂上了硅胶。使用两个月后,开机后显示器黑屏。
方法:除锈。
过程:开始以为显卡有问题,因为从显示器的指示灯来判断是无信号输出,但换一块好显卡后一切照旧。又怀疑是显示器有故障,换了一台显示器后情况照旧。难道是CPU有毛病?借来朋友的CPU一试,正常了!问题找到了,可总想不通,没有超频使用也会烧CPU?看着可怜的CPU,总不相信它就这么牺牲了。看来看去,忽然发现原本金光闪闪的金手指不是发黑了就是长出了绿斑——生锈了!看来还有救。赶紧找了一块橡皮,仔仔细细地把每一个针脚都擦一遍,直到恢复以前的模样。再装入机内,开机,一切OK!
说明:致冷片的表面温度过低结露,导致CPU长期工作在潮湿的环境中,日积月累,终于产生太多锈斑,造成接触不良,从而引发这次故障。
二、 常见内存故障及处理方法
1、存检测时间长
别人的电脑在开机时检测一遍,但我的电脑检测3遍,我的128M 内存检测时间太长了。
方法:设置Quick Power On Self Test 和Esc 键。
步骤:开机时,按Del 键进入Setup ;选择BIOS Features Setup ,回车;使用PgDn 键把“Quick Power On SelfTest”设置为“Enabled”;使用F10键退出(回答Y);开机自检内存时,按Esc 键跳过自检。
说明:随着内存价格急剧下降,电脑基本配置内存容量的增加,开机内存自检时间越来越长,即使使用快速检测,把三遍检测改成一遍检测,时间也不短,因此需要使用Esc 键直接跳过检测。以后Setup 一定会有完全不检测内存的开关。
2、不识别128MB 以上内存?
由于内存条便宜了,我就安装了很多内存条,结果发现136MB内存只检测到128M 内存,其余的内存哪里去了?
方法:主板限制。
步骤:略。
说明:主板有个指标,就是最大内存容量支持。一般的限制是256MB,高的512MB。而128MB是比较低档的主板的内存容量限制。只能更换主板。因此,与其增加内存条不如更换主板和CPU。
3、内存数量与实际不符
整条内存丢失
开机后内存数量成为8M 了,原来我的电脑开机时显示的是16M。这根本无法解释,我使用的72线内存条。CPU 是586、64位的,而72线内存条是32位的,必须两条两条的插,可是我插的两条8M 内存条怎么会变成8M 呢?如果是一条接触不良,电脑应该不能工作呀?
方法:更换内存条?
步骤:略。
说明:因为内存条与主板存在兼容性,因此有可能出现这样的问题。这时是不能根据两条32位内存条同时有效的理论解释的。
4、内存部分减少
开机后,在Win 95中发现内存减少了1MB,本来应该是16MB的。
方法:区分集成显示卡主板共享存储器、BIOS 保留15-16M 的空间给扩展卡、Smartdrv 占用问题。
步骤:如果您使用的是集成在主板上的显示卡,而显示卡与主板共享内存,就会发现这样的情况。开机后,内存自检时显示的内容与正常主板显示的内容不一样。正常主板只显示一个内存容量,而集成声卡主板会显示“15360MB+1024KBShared Memory[a1]”,表示16M 有1M 用于显示缓存了。
开机,按Del 键进入BIOS 设置,把“ChipSet Fea?tures Setup”中的“Memory Hole At 15M-16M”设置成“Disabled”。
如果设置成“Disabled”后,系统或某个扩展卡不能稳定地使用,请恢复上面的设置为“Enabled”。
如果上面的选项是本来就是“Disabled”,就接着检查Smartdrv 占用。
检查Smartdrv 占用:开机后,进入MS-DOS 兼容方式,使用Edit C:\Autoexec .bat 把发现的Smartdrv 命令删除掉或在前面加注释前缀Rem。
5、常规内存减少1K?
我在使用电脑的过程中无意发现,常规内存只有639K,是否存在故障?方法:检查病毒、看CMOS 参数。
步骤:把杀毒软盘插入软驱;开机;在出现A>后,输入KV300;出现提示后,输入C和回车;杀毒工作就开始了。
说明:早期的名牌电脑,如COMPAQ 等名牌电脑本身就少1K 甚至几K 内存,是正常的。一些386/486电脑上BIOSSetup 中在BIOSFeatures Setup 中有CMOS参数是否占有DOS1K 的选项,也是可以让内存减少1K 的,选择另外的选项就可以解决这个问题。
三、 主板故障诊断
主板故障的分类
1、 根据对微机系统的影响可分为非致命性故障和致命性故障非致命性故障也发生在系统上电自检期间,一般给出错误信息;致命性故障发生在系统上电自检期间,一般导致系统死机。
2、 根据影响范围不同可分为局部性故障和全局性故障 局部性故障指系统某一个或几个功能运行不正常,如主板上打印控制芯片损坏,仅造成联机打印不正常,并不影响其它功能;全局性故障往往影响整个系统的正常运行,使其丧失全部功能,例如时钟发生器损坏将使整个系统瘫痪。
3、 根据故障现象是否固定可分为稳定性故障和不稳定性故障
4、 稳定性故障是由于元器件功能失效、电路断路、短路引起,其故障现象稳定重复出现,而不稳定性故障往往是由于接触不良、元器件性能变差,使芯片逻辑功能处于时而正常、时而不正常的临界状态而引起。如由于I/O插槽变形,造成显示卡与该插槽接触不良,使显示呈变化不定的错误状态。
5、 根据影响程度不同可分为独立性故障和相关性故障
6、 独立性故障指完成单一功能的芯片损坏;相关性故障指一个故障与另外一些故障相关联,其故障现象为多方面功能不正常,而其故障实质为控制诸功能的共同部分出现故障引起(例如软、硬盘子系统工作均不正常,而软、硬盘控制卡上其功能控制较为分离,故障往往在主板上的外设数据传输控制即DMA控制电路)。
7、 根据故障产生源可分为电源故障、总线故障、元件故障等
8、 电源故障包括主板上+12V、+5V及+3.3V电源和Power Good信号故障;总线故障包括总线本身故障和总线控制权产生的故障;元件故障则包括电阻、电容、集成电路芯片及其它元部件的故障。
四、 引起主板故障的主要原因
1. 人为故障:带电插拨I/O卡,以及在装板卡及插头时用力不当造成对接口、芯片等的损害
2. 环境不良:静电常造成主板上芯片(特别是CMOS芯片)被击穿。另外,主板遇到电源损坏或电网电压瞬间产生的尖峰脉冲时,往往会损坏系统板供电插头附近的芯片。如果主板上布满了灰尘,也会造成信号短路等。
3. 器件质量问题:由于芯片和其它器件质量不良导致的损坏。
五、 主板故障检查维修的常用方法
主板故障往往表现为系统启动失败、屏幕无显示等难以直观判断的故障现象。下面列举的维修方法各有优势和局限性,往往结合使用。
1. 清洁法
可用毛刷轻轻刷去主板上的灰尘,另外,主板上一些插卡、芯片采用插脚形式,常会因为引脚氧化而接触不良。可用橡皮擦去表面氧化层,重新插接。
2.观察法
反复查看待修的板子,看各插头、插座是否歪斜,电阻、电容引脚是否相碰,表面是否烧焦,芯片表面是否开裂,主板上的铜箔是否烧断。还要查看是否有异物掉进主板的元器件之间。遇到有疑问的地方,可以借助万用表量一下。触摸一些芯片的表面,如果异常发烫,可换一块芯片试试。
3.电阻、电压测量法
为防止出现意外,在加电之前应测量一下主板上电源+5V与地(GND)之间的电阻值。最简捷的方法是测芯片的电源引脚与地之间的电阻。未插入电源插头时,该电阻一般应为300Ω,最低也不应低于100Ω。再测一下反向电阻值,略有差异,但不能相差过大。若正反向阻值很小或接近导通,就说明有短路发生,应检查短的原因。产生这类现象的原因有以下几种:
(1) 系统板上有被击穿的芯片。一般说此类故障较难排除。例如TTL芯片(LS系列)的+5V连在一起,可吸去+5V引脚上的焊锡,使其悬浮,逐个测量,从而找出故障片子。如果采用割线的方法,势必会影响主板的寿命。
(2) 板子上有损坏的电阻电容。
(3) 板子上存有导电杂物。
当排除短路故障后,插上所有的I/O卡,测量+5V,+12V与地是否短路。特别是+12V与周围信号是否相碰。当手头上有一块好的同样型号的主板时,也可以用测量电阻值的方法测板上的疑点,通过对比,可以较快地发现芯片故障所在。
当上述步骤均未见效时,可以将电源插上加电测量。一般测电源的+5V和+12V。当发现某一电压值偏离标准太远时,可以通过分隔法或割断某些引线或拔下某些芯片再测电压。当割断某条引线或拔下某块芯片时,若电压变为正常,则这条引线引出的元器件或拔下来的芯片就是故障所在。
4.拔插交换法
主机系统产生故障的原因很多,例如主板自身故障或I/O总线上的各种插卡故障均可导致系统运行不正常。采用拔插维修法是确定故障在主板或I/O设备的简捷方法。该方法就是关机将插件板逐块拔出,每拔出一块板就开机观察机器运行状态,一旦拔出某块后主板运行正常,那么故障原因就是该插件板故障或相应I/O总线插槽及负载电路故障。若拔出所有插件板后系统启动仍不正常,则故障很可能就在主板上。采用交换法实质上就是将同型号插件板,总线方式一致、功能相同的插件板或同型号芯片相互芯片相互交换,根据故障现象的变化情况判断故障所在。此法多用于易拔插的维修环境,例如内存自检出错,可交换相同的内存芯片或内存条来确定故障原因。
5.静态、动态测量分析法
(1) 静态测量法:让主板暂停在某一特写状态下,由电路逻辑原理或芯片输出与输入之间的逻辑关系,用万用表或逻辑笔测量相关点电平来分析判断故障原因。
(2) 动态测量分析法:编制专用论断程序或人为设置正常条件,在机器运行过程中用示波器测量观察有关组件的波形,并与正常的波形进行比较,判断故障部位。
6.先简单后复杂并结合组成原理的判断法
随着大规模集成电路的广泛应用,主板上的控制逻辑集成度越来越高,其逻辑正确性越来越难以通过测量来判断。可采用先判断逻辑关系简单的芯片及阻容元件,后将故障集中在逻辑关系难以判断的大规模集成电路芯片。
7.软件诊断法
通过随机诊断程序、专用维修诊断卡及根据各种技术参数(如接口地址),自编专用诊断程序来辅助硬件维修可达到事半功倍之效。程序测试法的原理就是用软件发送数据、命令,通过读线路状态及某个芯片(如寄存器)状态来识别故障部位。此法往往用于检查各种接口电路故障及具有地址参数的各种电路。但此法应用的前提是CPU及基总线运行正常,能够运行有关诊断软件,能够运行安装于I/O总线插槽上的诊断卡等。编写的诊断程序要严格、全面有针对性,能够让某些关键部位出现有规律的信号,能够对偶发故障进行反复测试及能显示记录出错情况
六、 硬盘故障巧维修
1. 为什么BIOS检测不到硬盘?
1、 如果BIOS无法自动检测到硬盘,通常有下面四种原因:
2、 硬盘未正确安装。这时候我们首先要做的是去检查硬盘的数据线及电源线是否正确安装?一般情况下可能是虽然已插入相应位置,但却未正确到位所致,这时候当然就检测不到硬盘了。
3、 Jumper(跳线)未正确设置。如果你的电脑安装了双硬盘,那么需要将其中的一个设置为主硬盘(Master),另一个设置为从硬盘(Slave),如果两个都设置为主硬盘或两个都设置为从硬盘的'话,你又将两个硬盘用一根数据线连接到主板的IDE插槽,这时BIOS就无法正确检测到你的硬盘信息了。最好是分别用两根数据线连接到主板的两个IDE插槽中,这样还可以保证即使你的硬盘接口速率不一,也可以稳定的工作。
4、 硬盘与CD-ROM接在同一个IDE接口上。一般情况下,只要我们正确设置的话,将硬盘和CD-ROM接在同一个IDE接口上都会相安无事,但可能有些新式CD-ROM会与老式硬盘发生冲突,因此还是分开接比较保险。
5、 硬盘或IDE接口发生物理损坏。如果硬盘已经正确安装,而且跳线正确设置,CD-ROM也没有与硬盘接到同一个IDE接口上,但BIOS仍然检测不到硬盘,那么最大的可能就是IDE接口可能发生故障,你可以试着换一个IDE接口试试,假如仍不行,那么恐怕你的硬盘有问题了,必须接到另一台电脑上试一试,如果能正确识别,那么说明IDE接口存在故障,假如仍然识别不到,表示硬盘有问题;也可以用另外一个新硬盘或能正常工作的硬盘安装到你的电脑上,如果BIOS也识别不到,表示电脑的IDE接口有故障,如果可以识别,说明原来的硬盘确实有故障。
2. 了解常见的硬盘故障信息提示
1、 我们可以通过如下的表格了解常见的硬盘故障信息,这样在判断时可就心中有底了!
2、 故障信息提示 具体含义 产生原因 解决办法
3、 No partition bootable 没有分区表 硬盘未分区或分区表信息丢失(可能是病毒引起的)。 先杀毒,然后用DOS启动后执行FDISK命令重新分区。
4、 NO ROM BASIC 或 PRESS KEY TOREBOOT 找不到引导系统 未设置活动分区(set active partition),不排除病毒原因 先杀毒,然后重新运行FDISK并设置活动分区。
5、 Missing operation system 找不到引导系统 硬盘未格式化或丢失三大文件系统 Format c:/s 或 sys c:
6、 Non-system disk or disk 非系统盘或者磁盘错误 使用非系统盘引导 取出软盘用硬盘引导或插入系统盘。
7、 Bad or missing command interpreter 或 command.com is bad command.com文件读出错或丢失 command.com文件因误操作而被删除,或是病毒的破坏。 将command.com文件拷贝到硬盘上,或者干脆使用 SYS C:命令传输文件。也可以使用NDD等工具软件来修复。
8、 Cannot load Command.com,system halted 装载失败 command.com文件被破坏或者command.com文件的版本与引导系统不兼容。 重新拷贝该文件到硬盘上,但有时需要杀毒。
9、 DISK BOOT FAILURE 硬盘引导失败 产生的原因很多,可能是硬盘发生问题 先将硬盘拿到其他机器上试一试,假如一切正常,说明主板IDE接口有故障,假如仍然无法引导,说明硬盘有故障。
3. 硬盘既无法启动,又没有任何错误信息
遇到这种情况是最恼人的事情,因为判断故障比较困难。我们一般是用替换法,先用DOS系统盘从“A:”启动,出现“A:\>”后键入“C:\>”切换到“C:”盘,假如出现“Invalid drive specification”错误信息,说明是硬盘的MBR(主引导记录)故障;DIR后出现“Invalid media type reading drive C:”错误信息则说明是硬盘的DBR(DOS引导记录)故障;如果使用“DIR”命令后可以正确显示文件名称、大小、日期等信息,表示文件正常,请立即将硬盘中的文件进行转移,然后重新分区、格式化吧。
4. 安装双硬盘后盘符交叉的问题
安装双硬盘的朋友经常会遇到进入Windows 98后发生盘符交叉的问题,尤其是当两个硬盘都建有主引导分区时,此时你就会发现Windows 98是将两个硬盘上的主引导分区放在一起,而将其他分区按顺序排序,这就造成了盘符错位的现象,造成我们操作的不便。这是因为Windows 98并不正式支持双硬盘(Windows 2000可以很好的支持,建议朋友们升级)。解决这个问题最简便的办法是进入BIOS设置程序,将第二硬盘设置为“NONE”,再次进入Windows 98,你会发现盘符错位的现象已经没有了,我们可以顺利访问两个硬盘,使用其中的资源,当然笔者认为最好的办法还是使用Windows 2000系统,让它来自动管理双硬盘,即省心又安全。
总的来说,硬盘一般不会轻易出现什么故障,但一旦出现就是不可估量的损失。因此希望朋友们还是平时注意系统的备份和维护,同时加强病毒监测,最大限度的保证硬盘工作的稳定性。
七、 显卡常见故障
1、见故障一:开机无显示
此类故障一般是因为显卡与主板接触不良或主板插槽有问题造成。对于一些集成显卡的主板,如果显存共用主内存,则需注意内存条的位置,一般在第一个内存条插槽上应插有内存条。由于显卡原因造成的开机无显示故障,开机后一般会发出一长两短的蜂鸣声(对于AWARD BIOS显卡而言)。
2、常见故障二:显示花屏,看不清字迹
此类故障一般是由于显示器或显卡不支持高分辨率而造成的。花屏时可切换启动模式到安全模式,然后再在Windows 98下进入显示设置,在16色状态下点选“应用”、“确定”按钮。重新启动,在Windows 98系统正常模式下删掉显卡驱动程序,重新启动计算机即可。也可不进入安全模式,在纯DOS环境下,编辑SYSTEM.INI文件,将display.drv=pnpdrver改为display.drv=vga.drv后,存盘退出,再在Windows里更新驱动程序。
3、常见故障三:颜色显示不正常,此类故障一般有以下原因:
l 显示卡与显示器信号线接触不良
l 显示器自身故障
l 在某些软件里运行时颜色不正常,一般常见于老式机,在BIOS里有一项校验颜色的选项,将其开启即可
l 显卡损坏;
l 显示器被磁化,此类现象一般是由于与有磁性能的物体过分接近所致,磁化后还可能会引起显示画面出现偏转的现象。
4、常见故障四:死机
出现此类故障一般多见于主板与显卡的不兼容或主板与显卡接触不良;显卡与其它扩展卡不兼容也会造成死机。
5、常见故障五:屏幕出现异常杂点或图案
此类故障一般是由于显卡的显存出现问题或显卡与主板接触不良造成。需清洁显卡金手指部位或更换显卡。
6、常见故障六:显卡驱动程序丢失
显卡驱动程序载入,运行一段时间后驱动程序自动丢失,此类故障一般是由于显卡质量不佳或显卡与主板不兼容,使得显卡温度太高,从而导致系统运行不稳定或出现死机,此时只有更换显卡。
此外,还有一类特殊情况,以前能载入显卡驱动程序,但在显卡驱动程序载入后,进入Windows时出现死机。可更换其它型号的显卡在载入其驱动程序后,插入旧显卡予以解决。如若还不能解决此类故障,则说明注册表故障,对注册表进行恢复或重新安装操作系统即可。
八、 网卡常见故障
很多时候,电脑无法连接到网络上是由于网卡的设置不对。下面就来讲述如何查找网卡的配置问题以解决连接故障。
1、细检查网卡
l 在解决网卡的配置问题之前,必须对网卡有所了解。目前市场上有几种类型的网卡,每一种的配置技巧都不同。
l 关闭电脑,拔掉电源插头,再把网卡从电脑上拔下。重新开机,当Windows 98装入时,按[ESC]跳过网络登录屏。启动完成后在 “控制面板” 双击“系统”图标。在系统属性页,选择“设备管理器”选项卡。在“网络适配器”部分,点击其边上的“+”号展开。选择与有问题的网卡相关的设备(或者所有除拨号适配器以外的设备),再点“删除”按钮。点“确定”几次关闭“设备管理器”。重启电脑后查看确认所有与网卡相关的文件已被删除。
l 下面来仔细看看拔下的网卡,并要把一些重要的信息记下来。首先,对初学者来说,要记下网卡的制造商和型号信息。制造日期也很重要,因为从制造日期上往往就能知道网卡的类型。还应该看看该卡为何种架构,是ISA、EISA、PCI、VLB还是Micro Channel?最后,看看卡上有没有跳线。如果有,则画下卡的草图并标出跳线的位置。通常,在网卡的底部会有蚀刻的文字,标明跳线的功能。如果有,记下来。如果卡上有跳线,但却找不到相关的文字,检查装网卡的盒子看有没有网卡的使用手册。有了这些信息后,就可以开始了。
2、更换新的驱动程序
知道了网卡的信息后,就可以下载最新的驱动程序了。比较老的网卡往往只有DOS和Windows 3.1的驱动程序,当然运气好的时候也能找到Windows 95的驱动程序。因为新的驱动程序几乎肯定能工作得更好,所以花时间寻找还是值得的。可以到制造商的网站的驱动程序下载页,搜索该网卡的型号。
3、何时需要添置新网卡
有时把旧电脑连到网络上实在费劲,好像怎么办都不行,还不如去买一张新卡。这并不是说拔下来的卡就一定不能连上网络,而是用这种卡太费事,买一张新卡又很便宜,不值得。如果发现老卡符合以下的特征,干脆去买一张吧:
l 网卡制造商不存在,或没有网址,或者这两种条件都符合。
l 网卡上使用跳线,但却找不到与跳线功能相关的任何文档。
l 网卡是EISA或Micro Channel架构的,但却找不到配置文件。
l 找不到该网卡的Windows 9x驱动程序。
4、网卡能很好地支持即插即用吗?
下一步要检查该网卡支不支持即插即用。如果是PCI网卡,那应该没问题。虽然一些ISA的网卡能支持即插即用,但毕竟只是少数。网卡是否支持即插即用对网卡的配置影响很大。下面先讲述如何配置不同类型的网卡,然后再讲几个适用于所有类型网卡的技巧。
即插即用网卡
即插即用网卡的配置很简单。把网卡插入电脑中启动Windows,Windows会检测到该卡并要求提供驱动程序,安装完驱动后重启计算机。只需再配置一下其他的网络选项,如默认的协议和客户端等。
l 首先,列出网卡所有可用的资源选项。然后,打开“控制面板”,双击“系统”图标。出现“系统属性”页后,选择“设备管理器”,再双击“计算机”,这样将能看到系统中被占用的资源。一般每个中断号都会被某个设备占用,但其实不是每个设备都需要。比如,通常可以禁用COM1或COM2,并把他们占用的中断(中断3或中断4)给网卡使用。中断7一般被打印机占用,但如果使用的是网络打印机,就可以让网卡使用中断7。图A显示了“设备管理器”中列出的资源占用情况。
l 给网卡分配了中断号后,选择“输入/输出”单选按钮,按以上的方法给网卡设置内存输入/输出范围。有些网卡需要一个基址,选择“内存”单选按钮,找到符合要求的基址分配给网卡即可。
l 确定了网卡要使用的设置后,用跳线把网卡配置成与该设置相符。然后,关机,拔掉电源插头,再插上网卡。系统重启时有可能检测网卡,如果检测网卡的话,就大功告成了。如果没有,必须用“控制面板”中的“添加新硬件”来检测网卡并安装驱动程序。
l 如果用“添加新硬件”向导来安装网卡,Windows往往会分配该卡不正确的资源。在重启计算机之前,到“设备管理器”中找到网卡,右击后选择“属性”,出现该卡的属性页后,选择“资源”选项卡,会看到Windows 98为该卡分配的资源。因为资源不正确,故必须清空“使用自动的设置”复选框,选中要修改的资源并点击“改变设置”,最后把资源修改成与网卡的设置相同。把某些资源让出来给网卡后,有可能要用同样的方法给系统中的其他设备改变资源。
5、如果网卡仍然不能工作
如果试了上面的方法后,网卡还不能工作,那就只好去买一张新卡了。现在的网卡非常便宜,买来的卡不但硬件新,还有专门的Windows 98 的驱动程序
九、 UPS简易故障排除
1. 为什么我的UPS无法开机?
1) 开机的时间少于3秒,请重新按住ON/OFF开关键3秒钟并听到嘟一声即可完成开机手续。
2) 电瓶损坏,请即刻更换电瓶.
3) 若已覆上述动作数次仍无法开机, UPS可能有故障,请即连络代理商之客服组人员。
2. 为什么UPS "FAULT" LED灯亮,蜂鸣器长鸣?
请检查负载是否短路或者过大,是,请将其设备拨除或是减轻部份设备负载,若UPS仍持续长鸣,请即通知代理商或本公司之客服组人员。
3. 为什么我的UPS开机后,UPS提示Back up灯号?
1) 请先用其他电器设备测试AC电源有无电源供应或电源插座是否过松道致接触不良。
2) 请检查背面板之无熔丝开关(Breaker)按钮有无弹出跳脱或是Fuse是否已溶断。
3) 若以上此情况经确认后仍无法改善,请即通知代理商或本公司之专业客服人员。
4. 为什么我的UPS开机后,UPS的显示灯全亮?
请再重新开机,并请再次确认,若情况仍无法改善,请即通知代理商或本公司之专业客服人员。
5. 为什么停电时,我的UPS放电时间不足?
1) UPS在正常状态下,以80~95%的负载最为合理,若负载超这100%以上,则电池放电时间会因此而缩短,请减轻一些负载。
2) 可能是电池电压未完全充饱,请再充电8小時或更久。
3) 电池若时常充放电或操作于高温环境下,会造成电池寿命减短。因此建议您UPS电池使用两年以上,即使更换电池灯信号未显示,也请更换新电池,并将UPS远离高温的环境,避免电池寿命再次减短以维持UPS正常运作。
4) 可能因电池老旧,请和代理商购买新电池,以维持UPS的正常运作。
5) 以上之任一项皆已改善后,情况仍无法改善,请即通知代理商或本公司之客服组人员。
6. 为什么我的电脑无法与UPS连接?
1) 请将软件再设定一次。
2) 请将UPS的RS232连接线与电脑的COM1/COM2再连接一次,并确定设定值。
3) 若无法解決,请即通知代理商或本公司之专业客服人员。
7. UPS的"故障"LED灯亮起, 蜂鸣器间隔发出"嘟"声?
UPS內部充电器故障,请关闭UPS再通知代理商之客服部人员。
1) 电池是UPS设备中造价最贵的元件之一,使用和维护不当时易损坏。所以正确的使用和维护尤为重要。
l 定期(6个月左右)检查UPS电源内电池组中各单个电池的端电压,若单个电池间端电压超过1V以上时就需进行维护(用均衡衡压限流0.5CA充电或更换电池)。
l 蓄电池(组)一般应在0℃-30℃的环境中使用,温度过高蓄电池的寿命将大大缩短,温度过低,蓄电池实际可释放的容量将大大减少。电池可供使用的容量与环境温度密切相关。
2) 在UPS电源前加装交流稳压器可大大改善市电的“品质”,在加装时请注意以下问题:
l ⑴不宜在用继电器作为市电旁路供电和逆变器供电转换的UPS电源(如后备式)前增添带有大电感元件或输出波形失真度大的交流稳压器,否则会造成转换时间过长。
l ⑵对于以静态开关作为转换元件的UPS电源,在其前面增添交流稳压器、参数稳压器等具有抗干扰性能好,波形失真小的交流稳压器则可以明显改善UPS电源的工作特性并提高UPS的可靠性。
3) 长延时UPS电源使用时注意以下几个问题:
l 配置长延时电池时,在UPS电源的逆变器的直流电源的输入回路中设置适当的“反灌噪音”抑制装置,这样可以提高UPS的可靠性。
l 用户需在长延时UPS机器外接充电器时,应选用具有恒流和恒压控制功能的充电器。
l 当UPS电源处于电池模式供电时,电池放电流不宜过小(即负载不宜过轻,放电流应不小于0.05CA)。
4) 正确理解UPS电源过流保护功能。
l UPS电源中,常用以下方法进行过流保护:分别在UPS电源的交流输入端和电池输出端安装过流保护器来进行过流保护。在UPS控制电路中设计输出过流和短路自动保护电路出现过流时,UPS将关闭输出
【计算机硬件的维护知识】相关文章:
7.计算机硬件维护