巧用word如何编辑数学公式
如果要编辑数学公式,我们一般可能会想到用公式编辑器进行编辑,直到今天本人才发现原来word也是可以编辑数学公式的,这样子可比公式编辑器方便多了。就跟小编一起去了解下吧!
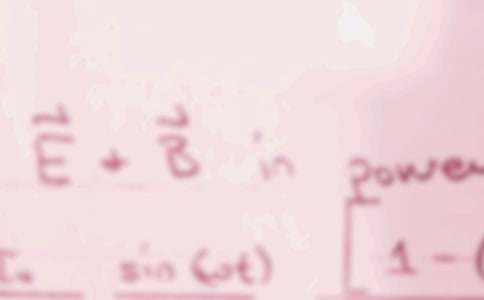
巧用word如何编辑数学公式1
具体操作方法如下:
1.左上角选择“插入”。
2.在右上角找到“公式”,点击右边的小三角形展开公式列表。
3.在公式列表中我们可以看到一些数学中的常用公式,包括三角恒等式、傅里叶级数等,在右侧下拉进度条还可以找到其它公式。
4.不过比较遗憾的是在公式列表中我们并未发现有关积分的任何公式,其实并不是没有,只是没有发现而已,这时就要点击下方的“Office中的.其他公式”。
5.这时我们就可以在左侧的列表里找到数学中几乎所有可能要用到的公式了,包括常见的柯西积分、高斯积分、斯托克斯公式等等。
6.点击我们要插入的公式就可以插入到文档中了,除此以外,在上方的公式工具栏中我们还可以看到其它数学中常用到的符号。
巧用word如何编辑数学公式2
步骤
打开Word文档,在“菜单栏”中找到“插入”选项,在下拉菜单中点击“对象”命令,在弹出的“对象”对话框中我们可以看到很多对象类型:
在对象类型中找到“Kingsoft Equation 3.0”命令,点击选中后确定即可在编辑器弹出一个公式工具栏(活动窗口),利用这些工具我们可以创建各式各样的公式和符号:
那么又该如何输入公式呢,这里我们可以看到公式工具栏分两行,上行的都是各种符号,下行则是公式。这里我们在下行将鼠标放置相应位置机会弹出更多扩展公式,找到你所需要的公式,点击即可在编辑器创建一个公式模板,然后再模板中输入内容即可。
这里需要注意的是,公式工具栏创建的公式类似于插入图片,不可直接编辑,公式大小可以直接拖动控制点来控制,如果需要修改公式内容,则双击公式进入公式工具编辑状态方可编辑。
那么除了利用公式工具栏来创建公式之外还有没有其他方式呢?
其实还有另外一种方式,那就是通过域来创建公式,那么具体该怎么操作呢,接下来分享另一种创建公式的方法。
在“菜单栏”中找到“插入”选项,在下拉菜单中点击“域”命令:
在弹出的域属性中,在类别选项中我们下拉找到“等式和公式”,选择后在域名选项中出现四个选项,
=(formula): 计算表达式结果
Advance : 将一行内随后的文字向上下左右便移
Eq : 创建科学公式
Symbol : 插入特殊符号
当然这里我们肯定是选Eq了,然后点击下方的“域代码”,在点击“选项”弹出“域选项”对话框:
在开关选项中我们可以看到很多方式,选择你需要的代码双击,然后再下方的“域代码”中输入你需要的内容然后确认即可。
域公式的修改可以右击公式,选择“切换域代码”进入编辑状态,修改完成之后同样右击点击“切换域代码”还原至公式状态:
特点,域公式提供的域代码比较少,所以能创建的公式也相对较少。
【巧用word如何编辑数学公式】相关文章:
如何使用word编辑信函10-03
在Word中如何快速录入数学公式08-23
Word2010如何输入常见的数学公式10-29
如何找到Word公式编辑器03-23
word文档无法编辑如何解决09-15
Word2010受保护视图如何启用编辑10-30
提高word编辑效率的技巧03-18
快速编辑word文档的技巧10-07
word如何设置页码11-01